Окно задачника
При запуске проекта, использующего электронный задачник Programming
Taskbook, на экране возникает окно задачника. Приведем вид этого окна для задания
Begin3 в случае использования среды программирования Borland Delphi (имя
используемого языка программирования указывается в заголовке окна).

В верхней части окна выводится информация о теме, к которой относится
выполняемое задание («ВВОД И ВЫВОД ДАННЫХ, ОПЕРАТОР
ПРИСВАИВАНИЯ»), название задания, сведения об учащемся, дата и время
запуска программы. Символ «°», указанный после названия задания,
означает, что данное задание можно выполнять в мини-варианте задачника. Затем
следует раздел с формулировкой задания.
Далее располагается раздел с исходными данными. В случае задания Begin3 это
вещественные числа a и b, определяющие длины сторон прямоугольника. При
необходимости данные могут снабжаться комментариями; в нашем случае это строки
«a =» и «b =», расположенные перед числами a и b.
Последним разделом является раздел контрольных данных и результатов,
содержащий две вкладки: «Пример верного решения» и
«Полученные результаты». Если в программе не выполняются действия
по вводу-выводу данных, то при запуске программы активной становится вкладка
«Пример верного решения» с контрольными (т. е.
«правильными») результирующими данными. В нашем случае в ней
отображаются правильные значения площади S и периметра P, снабженные
комментариями. Для переключения между вкладками достаточно щелкнуть мышью
на ярлычке нужной вкладки или ввести клавиатурную комбинацию [Ctrl]+[Tab].
Чтобы отличить комментарии от данных (как исходных, так и результирующих),
используется цветовое выделение: комментарии выводятся светло-серым цветом,
данные — желтым. Контрольные данные отображаются тем же цветом, что и
комментарии.
В нижней части окна располагается информационная панель и кнопка
«Выход». Для выхода из программы надо нажать кнопку
«Выход», клавишу [Esc] или ту клавишу, которая используется для
запуска программы (для сред Borland Delphi, Free Pascal Lazarus, Pascal ABC и PascalABC.NET это клавиша [F9], для сред
Visual Basic, Visual C++, Visual Studio .NET, 1С:Предприятие — [F5]). Таким образом, для
проверки программы на нескольких наборах исходных данных достаточно несколько
раз нажать одну и ту же клавишу ([F9] или [F5]).
Если формулировка задания содержит более 5 строк текста, а также при наличии
в задании исходных или результирующих данных, допускающих прокрутку, в окне появляются
дополнительные управляющие элементы, обеспечивающие прокрутку
текста задания или соответствующих элементов данных. Ниже приводится пример окна,
содержащего четыре набора файловых данных, каждый из которых допускает
прокрутку.

Элементы файлов отображаются бирюзовым цветом, чтобы подчеркнуть их
отличие от обычных исходных данных (желтого цвета) и комментариев (светло-серого цвета).
Для прокрутки содержимого файла с помощью мыши достаточно щелкнуть на
одной из двух кнопок  , расположенных справа от требуемой экранной строки. С
помощью клавиатуры можно выполнять поэлементную или
«постраничную» прокрутку. Для поэлементной прокрутки используются
клавиши со стрелками [Right] или [Down] (прокрутка вперед) и [Left] или [Up]
(прокрутка назад); для «постраничной» прокрутки, обеспечивающей
переход к новой «порции» элементов, умещающейся на экранной строке,
используются клавиши [Ctrl]+[Right] или [PgDn] (прокрутка вперед) и [Ctrl]+[Left]
или [PgUp] (прокрутка назад). Кроме того, клавиша [Home] обеспечивает
перемещение на начало, а клавиша [End] — на конец файла. , расположенных справа от требуемой экранной строки. С
помощью клавиатуры можно выполнять поэлементную или
«постраничную» прокрутку. Для поэлементной прокрутки используются
клавиши со стрелками [Right] или [Down] (прокрутка вперед) и [Left] или [Up]
(прокрутка назад); для «постраничной» прокрутки, обеспечивающей
переход к новой «порции» элементов, умещающейся на экранной строке,
используются клавиши [Ctrl]+[Right] или [PgDn] (прокрутка вперед) и [Ctrl]+[Left]
или [PgUp] (прокрутка назад). Кроме того, клавиша [Home] обеспечивает
перемещение на начало, а клавиша [End] — на конец файла.
Если окно программы содержит несколько элементов, допускающих прокрутку
(например, несколько строк с файловыми данными — см. рисунок), то прокрутка
с помощью клавиатуры выполняется для выделенного элемента, помеченного в левой
части окна задачника маркером в виде черного кружка. Для смены выделенного элемента предусмотрены
клавиши [+] и [–]: первая из них обеспечивает циклический перебор всех
отображенных на экране элементов, допускающих прокрутку, в направлении сверху
вниз, а вторая — в направлении снизу вверх.
Для того чтобы определить, какие элементы файла отображаются в данный
момент на экране, предусмотрен указатель текущей позиции, значение которого
равно номеру первого из элементов, отображенных на экране. Данный указатель
располагается в начале строки с элементами файла и отделяется от них двоеточием.
Нумерация элементов файла начинается с единицы.
В отличие от двоичных файлов, содержимое которых всегда отображается на
одной экранной строке, текстовые файлы отображаются на нескольких (от двух до
пяти) экранных строках, причем на каждой экранной строке размещается одна строка
из текстового файла (это связано с тем, что строки, входящие в текстовый файл,
могут иметь достаточно большую длину). Указатель текущей позиции в данном
случае содержит номер первой отображаемой на экране файловой строки (нумерация
строк, как и элементов двоичных файлов, ведется от единицы); этот указатель
размещается в начале первой из экранных строк, отведенных для отображения
текстового файла. Прокрутка строк текстового файла обеспечивается теми же
кнопками и клавишами, что и прокрутка элементов типизированного файла (в данном
случае, поскольку элементы-строки расположены по вертикали, более естественно
использовать клавиши [Up], [Down] и [PgUp], [PgDn], в то время как для элементов
двоичных файлов, расположенных по горизонтали, удобнее пользоваться клавишами
[Left], [Right] и их [Ctrl]-комбинациями).
Прокручивать можно не только наборы элементов, но и текст с
формулировкой задания, если он не умещается в выделенных для этих целей пяти
экранных строках. Действия по прокрутке текста задания полностью аналогичны
действиям по прокрутке элементов данных. Для текста задания, допускающего
прокрутку, также предусмотрен указатель текущей позиции. Этот указатель
размещается слева от раздела с формулировкой задания и содержит номер первой из
тех строк текста, которые в данный момент отображаются на экране. Если в
результате прокрутки на экране выведены последние строки формулировки задания,
то указатель текущей позиции подчеркивается (как на приведенном ниже рисунке).
Это означает, что дальнейшая прокрутка вниз невозможна.
В приведенном ниже окне присутствуют также особые элементы исходных и
результирующих данных: цепочки узлов. Эти элементы используются в заданиях
группы Dynamic («Динамические структуры данных»). Особенности,
связанные с отображением цепочек узлов, описываются в примерах выполнения
заданий на обработку динамических структур для языков
Pascal,
C++,
C# и Visual Basic .NET.

Имеется еще один особый вид
исходных и результирующих данных: бинарные деревья; данные этого вида описываются в примерах
выполнения заданий группы Tree для языков
Pascal,
C++,
C# и Visual Basic .NET.
Если глубина бинарного дерева превышает количество
экранных строк, отведенных для его отображения, то для данного дерева также доступна
прокрутка.
Если программа запущена в демонстрационном режиме, то в нижней части окна
на месте информационной панели отображаются дополнительные кнопки,
позволяющие быстро перейти к предыдущему или следующему заданию данной
группы или просмотреть новый набор исходных и контрольных данных. При
демонстрационном, как и при ознакомительном запуске, активной является вкладка
«Пример верного решения».
В версии 4.9 окно задачника было дополнено разделом отладки, который отображается на экране,
если программа учащегося при выполнении задания выводит отладочную информацию.
Предусмотренные в задачнике отладочные процедуры подробно описываются
в разделах, посвященных использованию задачника для языков
Pascal, Visual Basic,
C++, C# и Visual Basic .NET.
Если окно задачника является активным, то нажатие клавиши [F1]
(или кнопки «?» в правой части заголовка данного окна)
приводит к отображению на экране информационного окна. Начиная с версии 4.9, данное окно содержит набор вкладок:
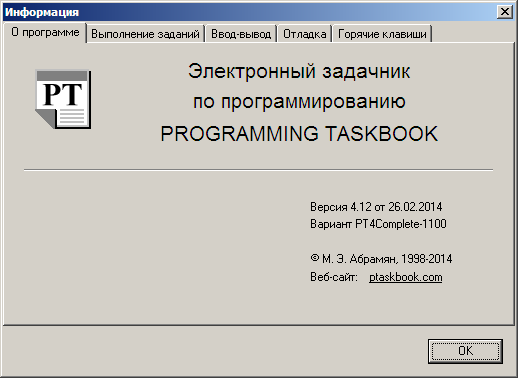
Содержимое вкладок «Выполнение заданий», «Ввод-вывод» «Отладка» и «Горячие клавиши» зависит от
выбранного языка программирования. Их изображения приведены на странице «Краткая справка» в
начале разделов, посвященных языкам Pascal, Visual Basic,
C++, C# и Visual Basic .NET.
|  Главная
Главная  Каталог статей
Каталог статей  Регистрация
Регистрация  Вход
Вход